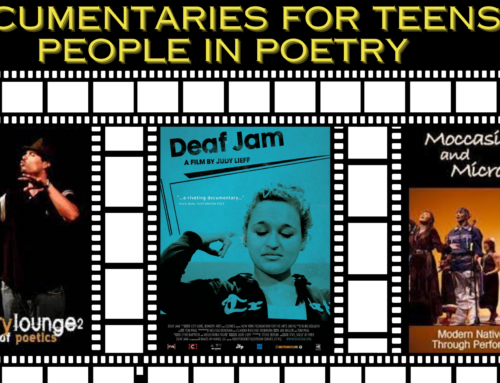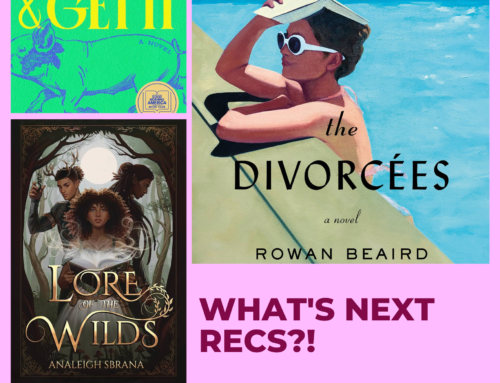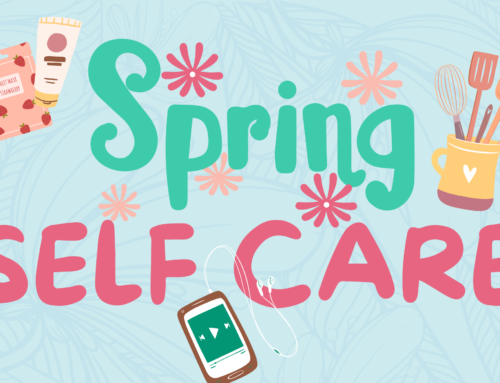You never know what Freegal has to offer until you start digging in the banks of your memory to search for your favorite songs, audiobooks and music videos! Create a Playlist! Share it with us! Let’s create our very own musical community! Learn below how to set up a Freegal account and how to create your very own playlists. Then join the Charles County Public Library Playlists to share with others in our community! Visit our Web site to see what other digital resources we offer!
Freegal Music is our free digital music service that gives you access to 16+ million songs from over 200+ genres! If that wasn’t enough, it includes Sony Music’s catalog of legendary artists, and over 40K of music videos. Freegal has music from across the globe, featuring over 100 countries. It is easy to use, can be played either in the browser window or from your mobile device (apps can be found in the Apple App Store, Google Play Store, and on Amazon). You can stream music or download it for listening offline.
With your library account, you get 3 hours of free streaming every day and 3 downloads per week that you can keep forever! (Don’t have a library account, click here!) But what would all of this be if you couldn’t make your own playlists of your favorite songs? No worries, Freegal let’s you do that!
Let’s get started!
Account Creation
First, get out your library card and go to the Freegal page. If you don’t have a Freegal account currently, you’ll need to set one up. Click the blue “Log In” button in the top right hand corner and the “Search for library” box will pop up. Type in “Charles County Public Library” and click “Continue”.
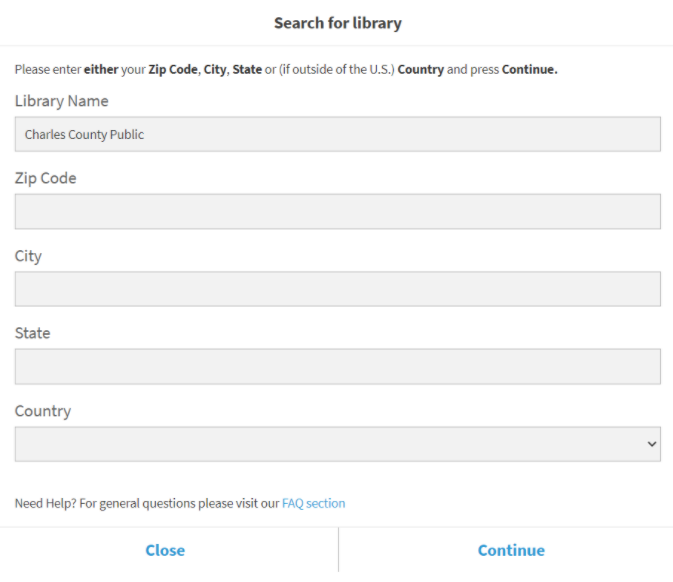
Library Selection
Select “Charles County Public Library.”
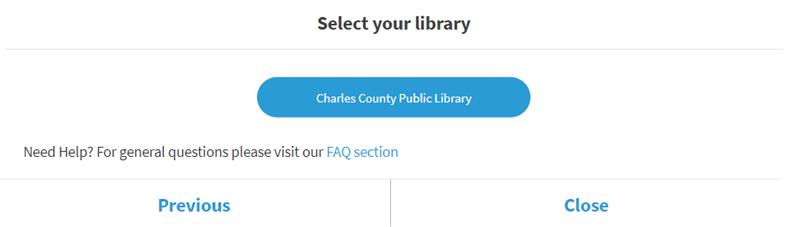
Library Card Number
Then type in your library card number and your pin, then click “Log In.”
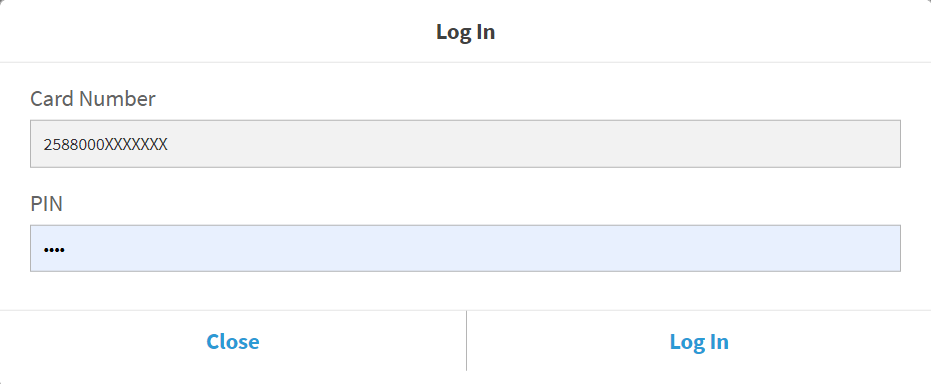
Optional Step: If you would like to receive email notifications from Freegal, you can add your email address. Otherwise, click “Cancel.”
Information on your Account
At the top of the Webpage, you will see information about your account. Each week you receive 3 free downloads and each day you receive 3 hours of free streaming. You can keep track of your downloads and time on this banner.

So now that you’ve successfully created your account, let’s dive in and get started making personalized playlists.
Playlist Creation
On the side bar on the left, there are three options — Home, Browse, and My Music. Go to “My Music.” Select “Playlists” on the top bar and hit the (+) icon to create your own playlist. You will create a playlist first, then add music to that playlist. Give it a name and a description and start browsing for songs to add to it. (Pro Tip: The name and description can be edited later if you change your mind).

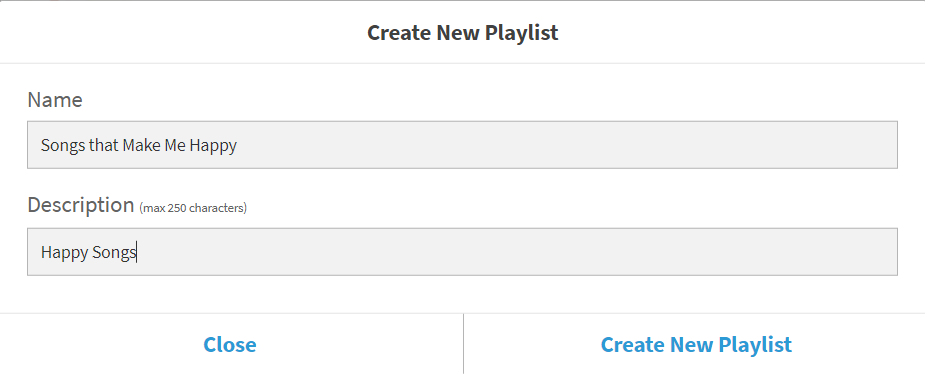
Search the Database
Now, add some music to your playlists. Type anything into the search bar you’re interested in—a song title, album title, artist, label, or style of music. Freegal will show everything they have that matches the words you typed in, along with all the song titles/artists/albums that are similar. Often you’ll get a compilation with your song or artist on it that has similar songs or artists, or a playlist with similar music. You can “View All” the songs that match your search, “View All” the albums, or play any songs that look interesting before adding them to your playlist.
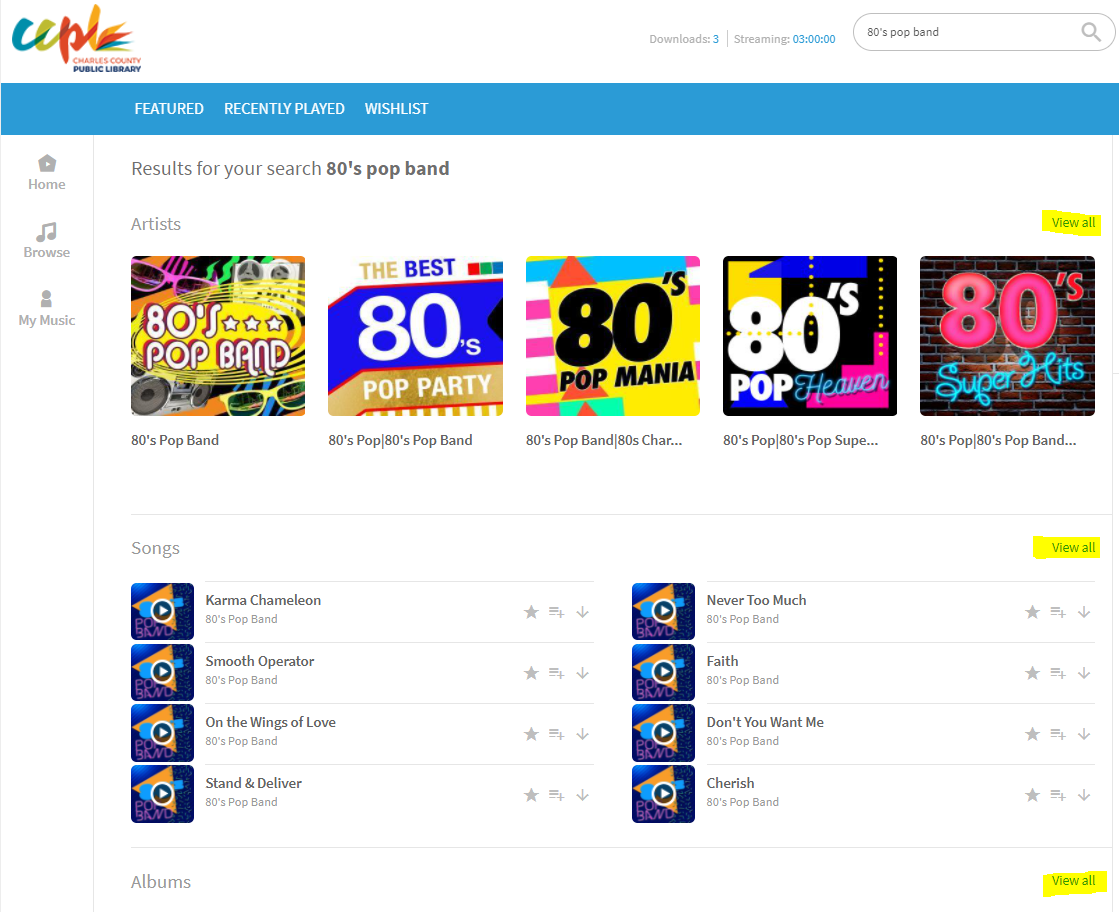
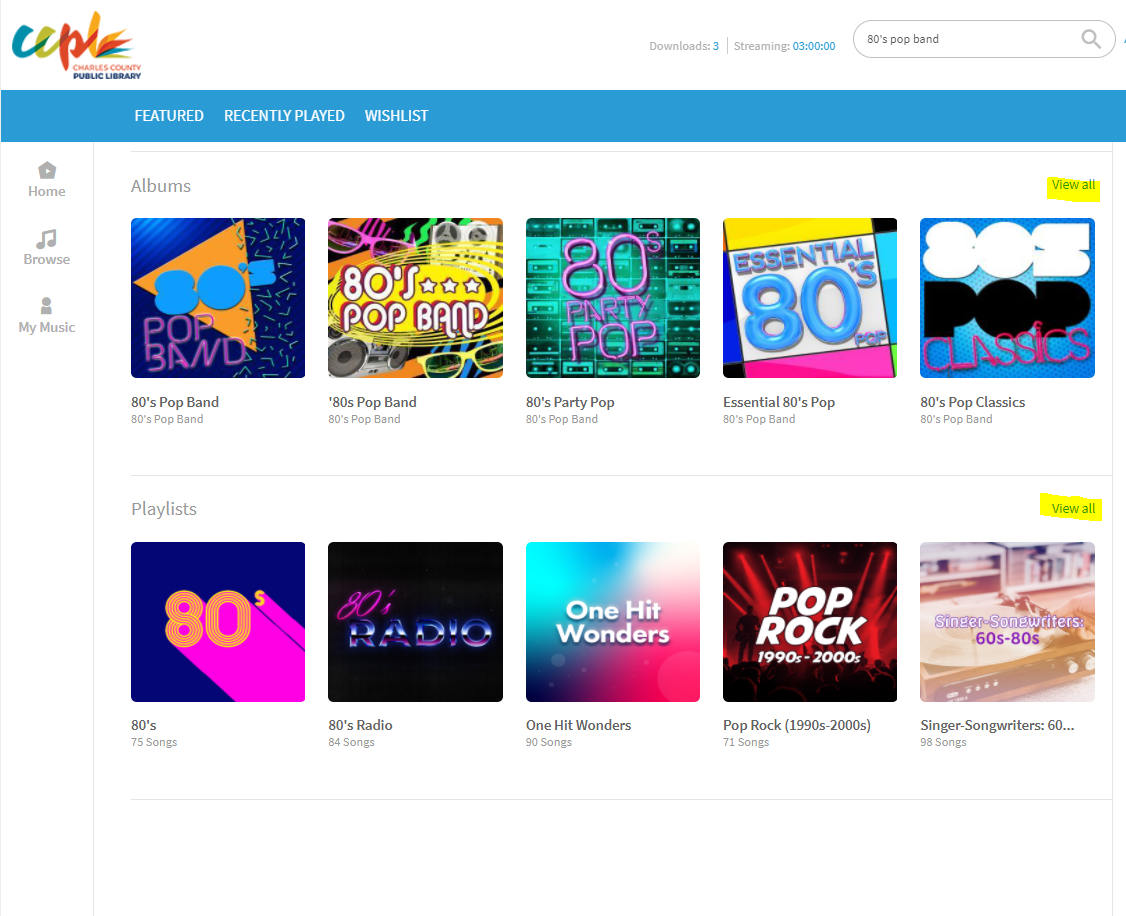
Adding Songs
When you find a song you like and want to save, add it to one of your playlists. There are three icons next to most songs on Freegal—the ★ means add it to your download wish list, the 🡫 means download it now (you can download and keep 3 songs per week with your library account) and the 𝄘 let you add the song to your playlist. If you have multiple playlists, choose which one you want to add it to.
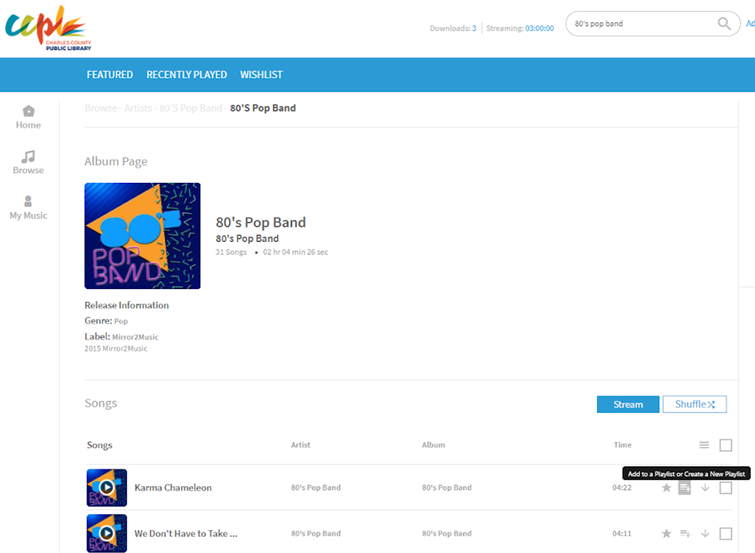
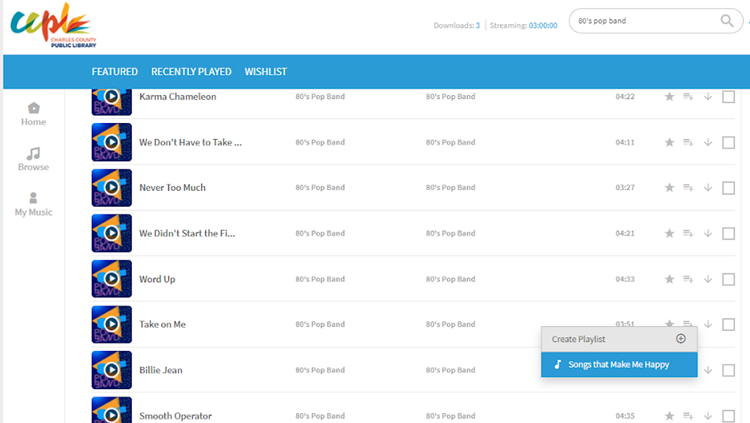
Playlists
Then when you go back to your “Playlists” page on “My Music”, that song will be saved in the playlist you selected. As you add songs, it adds them in the order you originally added them. Once you have a list of songs, you can change the order by clicking on the little dot grid next to each song, and dragging them up or down and dropping them in the order you want. When you refresh the page, it’ll save that order. You can go back and add or delete songs any time you like, and rearrange the order at any time.
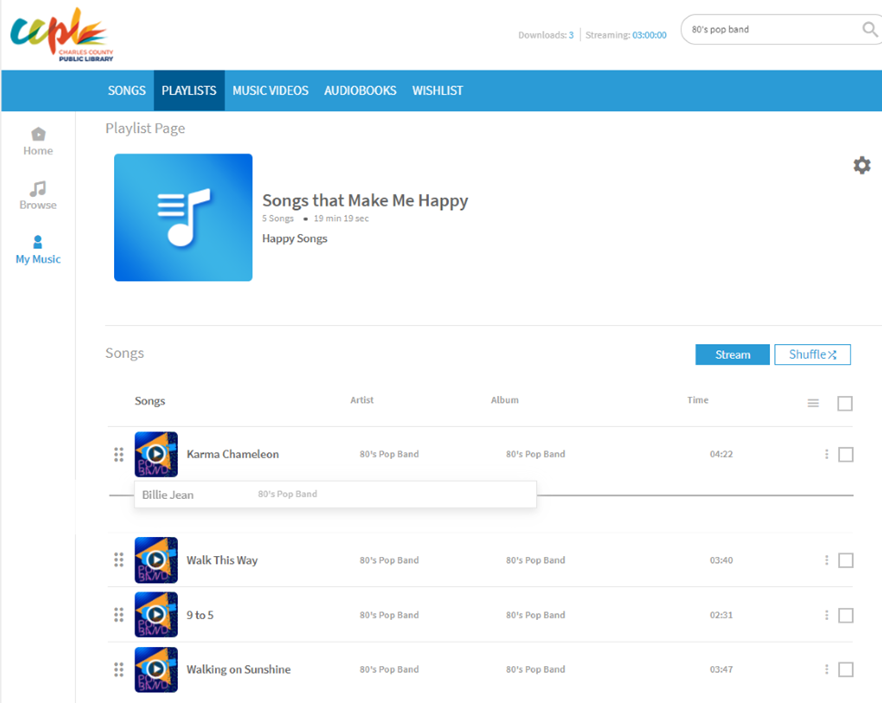
Playlists
Your playlists are automatically saved there for you every time you go on the website, or if you get the Freegal app on your phone [available in the Google Play Store and Apple App Store]. Start one from the top and it’ll play all the way through, or play it on random shuffle mode, or start anywhere and skip around.
All your playlists start off private to you, but you can also share them to the CCPL public page for any library Freegal users to view and play. From one of your playlist pages, select the gear icon, and that will let you Rename it, Delete it, or Share to Library. (Pro Tip: Don’t share it until you’re fully finished with the song list and happy with the name, because once it’s shared you can no longer edit the publicly shared version on the Home page. You can still edit and add songs to your personal version of the same playlist on your My Music page.)
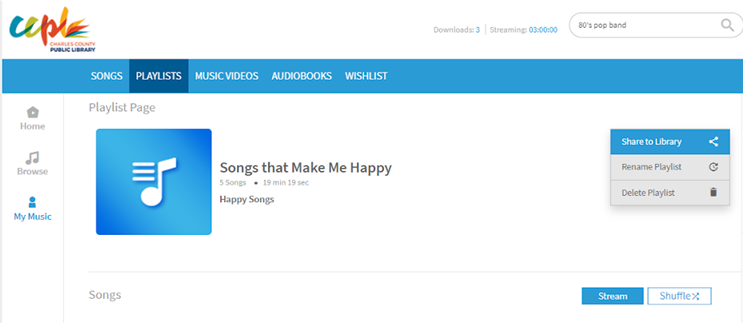
After you select “Share to Library”, it goes to the e-media administrators, who will usually approve and publish it on the Charles County Public Library Playlists page. Once it shows up there, you can send the link to your BFFs and pen pals. And any Freegal users who are surfing playlists can play your rad selection and benefit from your fine taste and music knowledge! Whether you share it or not, you can always access your own playlists, but if you want us all to enjoy them, by all means share.
Make your own mixtape where you are the DJ! It’s fun and easy, and no dual-cassette boombox required. Check out the incredible music selection on Freegal and see you there!